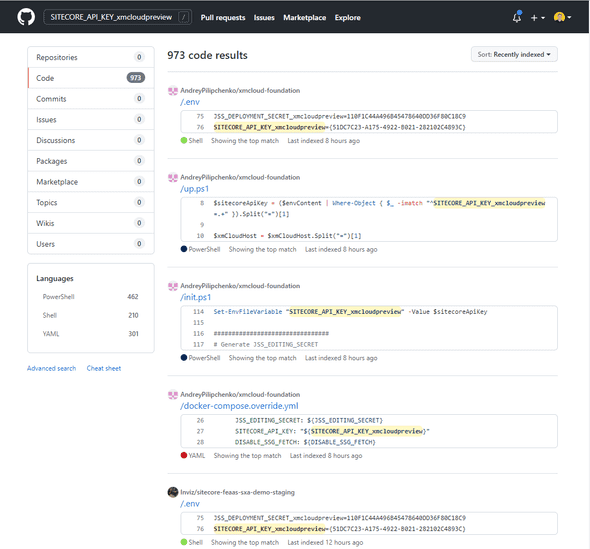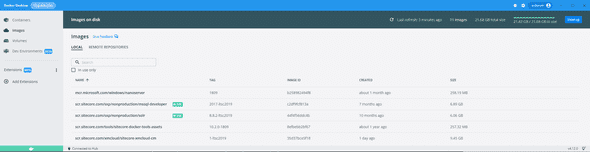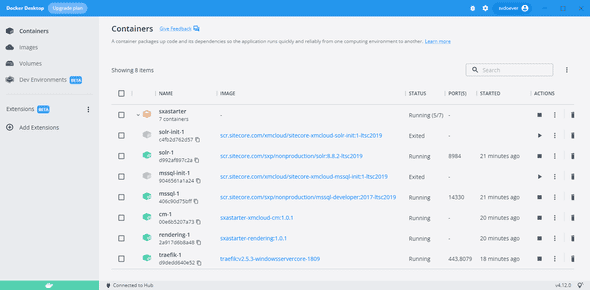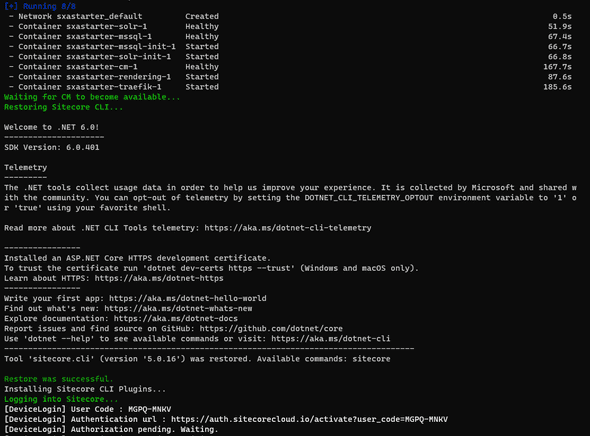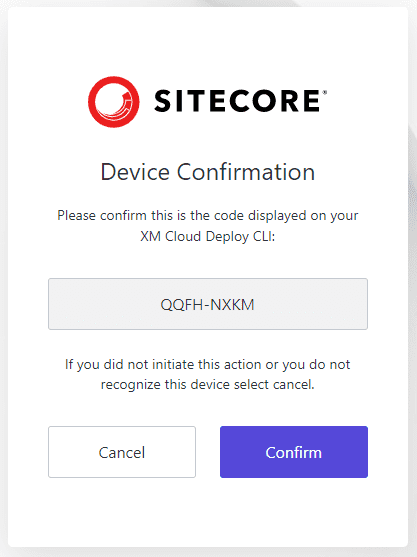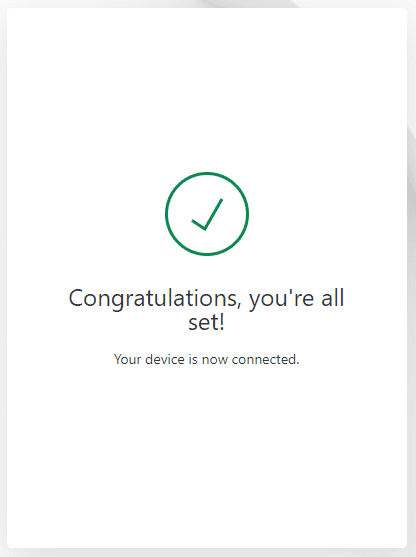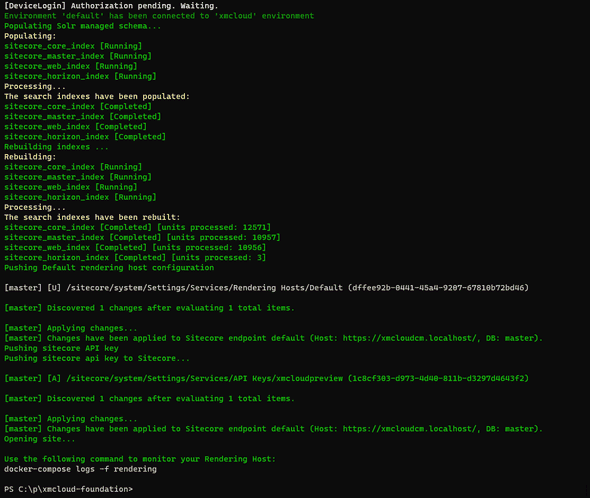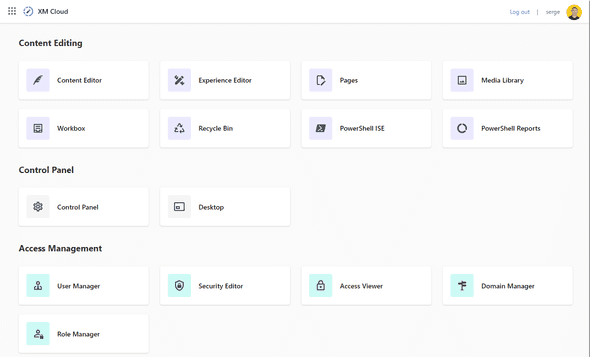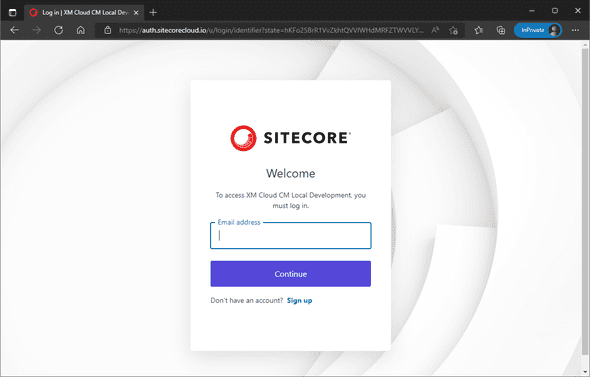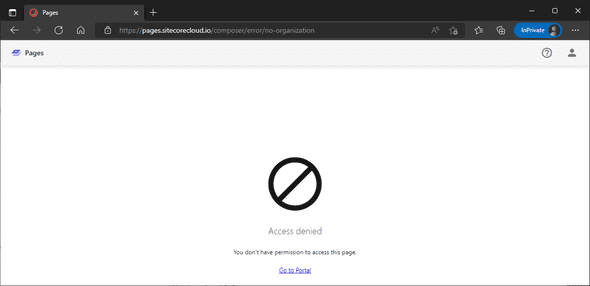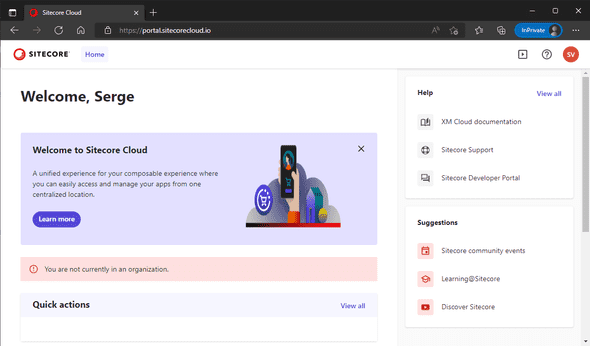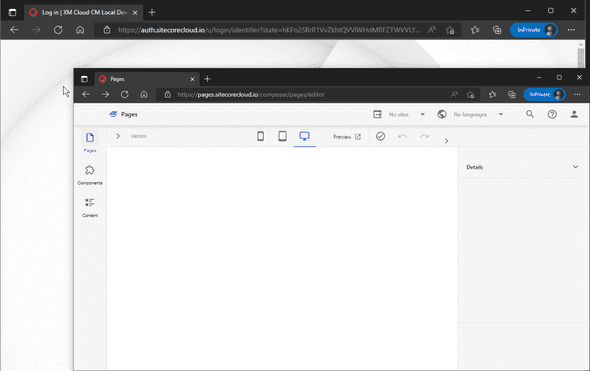Serge van den Oever's weblog
Local XM Cloud development
Tue Oct 11 2022 • ☕️ 5 min read • you like my writing? Buy me a coffee
In my article on LinkedIn called What do we know about XM Cloud? I show screenshots on what happens when you create an XM Cloud project using the Next.js based starter template. One of the steps creates a GitHub repository where it stores the XM Cloud code repository belonging to the created XM Cloud project, used for deployment. In the code base there are also all the scripts (up.ps1, down.ps1) to spin up a local development environment using Docker Compose and Docker containers.
Because I don’t have access to an “organization” in the real XM Cloud, I can’t create such a starter project to play with. But because the code repository shown in the screenshots of my presentation can be found on GitHub, we can take another approach. In that codebase we can identify a “fingerprint” to find the newest version of this starter project on GitHub. This way it is easy to find a recent repository so we can play with the newest stuff.
The fingerprint I selected in the codebase is SITECORE_API_KEY_xmcloudpreview. I tried with SITECORE_API_KEY_xmcloud but that is in no GitHub repository yet (probably will be after the Sitecore Symposium:-))
On GitHub it is easy to search for all repositories containing code with this string, just use the following URL:
https://github.com/search?o=desc&q=SITECORE_API_KEY_xmcloudpreview&s=indexed&type=CodeI already ordered it so the newest repository is on top, check if it is trustworthy for you, fork it, clone it on your local machine, read the README for instructions and have fun! Oh and by the way, nice those secrets in the .env file:-)
First all docker images are pulled to your machine (this can take a while, depending on the speed of your network connection) which results in the following images - given the naming conventions (sxastarter - can be configured in ) in the repository I selected:
And after that all the containers are spinned-up, resulting in:
Note that the images solr-init-1 and mssql-init-1 are stopped, those images are only used for initialization of the Solr search engine and the Microsoft SQL Server database.
In the console window you will see:
Interesting are the lines
[DeviceLogin] User Code : QQFH-NXKM
[DeviceLogin] Authentication url : https://auth.sitecorecloud.io/activate?user_code=QQFH-NXKMThe local environment wants to connect to the Sitecore XM Cloud environment running on https://sitecorecloud.io to do “Device Confirmation”:
En when the confirm button is pressed you get:
Sitecore now has “confirmed” and “connected” your device (whatever that may mean), and the last steps for spinning up your local environment, the population of the Solr schema and the indexing, are executed:
What is also interesting is that a preconfigured API key xmcloudpreview is also “pushed” to Sitecore. I wonder if they mean that is is connected to your device registered in the XM Cloud portal.
When all the setup is completed, it starts a local XM Cloud on the URL https://xmcloudcm.localhost/sitecore/client/Applications/Launchpad?sc_lang=en and we are in business!
When you want to login to the XM Cloud environment (I opened the URL in an incognito window) you will see that it does this through the XM Cloud portal at https://sitecorecloud.io. Login in with your portal account. When you don’t have a portal account yet, you can sign up and create a login on this environment without actually having an “organization”. This organization is needed to create XM Cloud projects on the portal.
The first thing you will want to try out is the new Pages editor. Bad luck. The Pages editor (a reincarnation of the Horizon/Symphony/… editor) is a SaaS product that requires you to have an organization with in that organization a created XM Cloud project, as you can see in the following screenshot:
It has no-organization in the URL, a fact you can see as well if you click the Go to Portal link:
I initially had the hope that if you do it the right way, and create the repository based on the starter template when you have access to an organization, that the Pages editor will actually work with your local development instance of XM Cloud. But after some further research I found out that the CM URL https://xmcloudcm.localhost can not be changed, because the authentication done at https://auth.sitecorecloud.io has whitelisted https://xmcloudcm.localhost for their OAUTH authentication (implemented with Auth0 by Okta), so you can’t tunnel the XM Cloud environment (I tried it with localtunnel) to the outside world. Accessibility from the outside world to you locally running container is mandatory for the SaaS Pages editor (running on https://pages.sitecorecloud.io) to access your data.
A fun fact: if you clicked the Go to Portal button, and from the portal press the back button in your browser twice you do end up in the Pages editor, but there is not much there to see:
The Experience Editor and Content Editor do work as expected however.
Discuss on Twitter • Edit on GitHub
This work is licensed under a Creative Commons Attribution-NonCommercial 4.0 International License. You are free to share and adapt this work for non-commercial purposes, provided you give appropriate credit, provide a link to the license, and indicate if changes were made. To view a copy of this license, visit http://creativecommons.org/licenses/by-nc/4.0/.
Serge van den Oever's weblog

Personal blog by Serge van den Oever - als je maar lol hebt...
X: @svdoever
LinkedIn: Serge van den Oever - articles on LinkedIn
GitHub: svdoever
Technology Consultant @ Macaw
2021-2024 Sitecore Technology MVP